1. 이메일을 예약 발송 / 지연 발송해야 하는 이유
이메일을 즉시 보내는 것도 가능하지만, 특정 시간에 자동으로 발송되도록 예약하면 업무의 효율성을 높일 수 있다.. 예를 들어:
- 업무 시간에 맞춰 발송: 이른 아침이나 밤늦게 작성한 이메일을 다음 날 오전 9시에 발송할 수 있다.
- 국제 업무 조정: 해외 클라이언트의 근무 시간에 맞춰 이메일을 예약 발송할 수 있다.
- 실수 방지: 초안 상태에서 다시 검토할 시간을 확보할 수 있다. 특히 "발송" 버튼을 누른 이후 첨부 파일이 누락되었다는 걸 깨닫고 허둥지둥 취소 버튼을 찾는 경우가 많기 때문에, 이 부분이 유용하다.
이제 Outlook에서 이메일을 예약 발송 / 예약 발송 취소 / 지연 발송하는 방법을 순서대로 설명한다.
2. 새 Outlook에서 이메일 지연 발송하는 방법 (주의: Classic 버전이 아님)
참고: 이 기능은 IMAP 또는 POP 계정에서는 사용할 수 없다.
- 새 이메일을 작성한다.
- "보내기" 버튼 옆에 있는 드롭다운 메뉴를 클릭한다.
- "예약 전송(Schedule Send)" 옵션을 선택한다.
- 기본 옵션 중 하나를 선택하거나 "사용자 지정 시간"(Custom Time)을 선택한다.
- 원하는 발송 시간을 설정한 후 "보내기"(Send) 버튼을 클릭한다.
Tip: 예약된 이메일은 "임시 보관함" 폴더에 저장되며, 지정된 시간에 자동으로 발송된다.
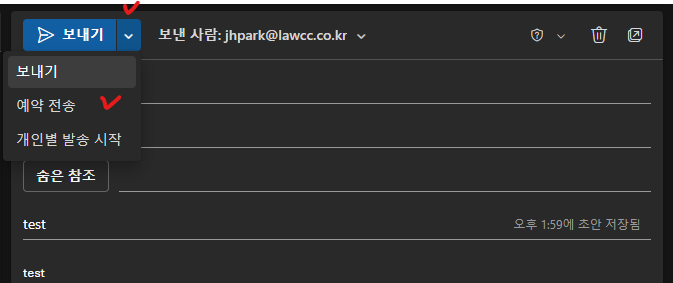
3. 예약된 이메일을 취소하는 방법
예약된 이메일을 즉시 보내기로 변경하려면 다음 단계를 따른다.
- "임시 보관함" 폴더로 이동한다.
- 예약된 이메일을 연다.
- "보내기 취소" 버튼을 클릭한다.
4. 이메일 지연 발송(최대 10초)을 기본 설정하는 방법
- 창 상단 우측의 "설정(톱니바퀴 모양 아이콘)" 메뉴 클릭
- 왼쪽 메뉴의 "메뉴" 클릭
- 소메뉴의 "작성 및 회신" 클릭
- 보내기 실행 취소의 지연시간을 10초로 설정
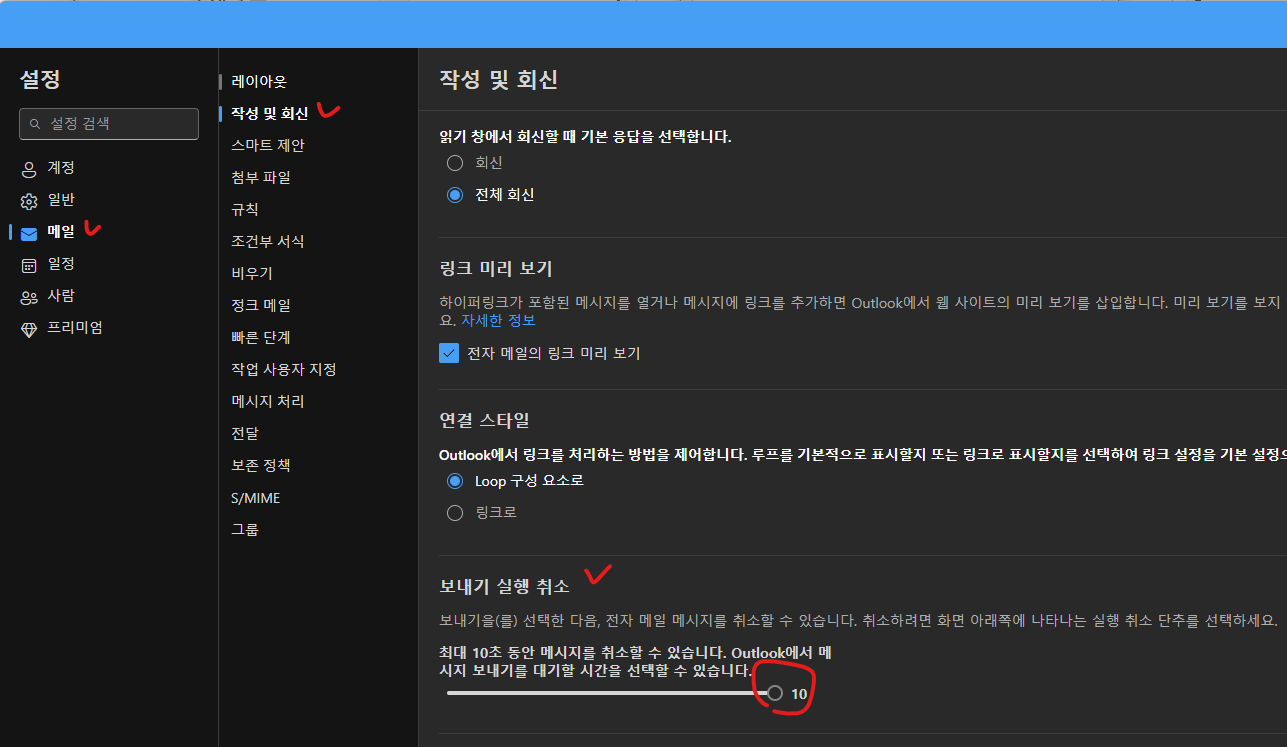
이제 Outlook의 이메일 예약 발송 기능을 활용하여 더욱 효율적인 이메일 관리가 가능하다.
'밤, 집에서. > 생활 꿀팁' 카테고리의 다른 글
| [WORD] 표 작성시 페이지마다 머리글 행 반복하게 하는 법 (0) | 2024.07.30 |
|---|---|
| [ChatGPTs] legal advisor korea for contracts (0) | 2024.01.07 |
| [윈도우11] 윈도우11 작업 표시줄 날짜 표시에서 "요일"을 표시하는 방법 (0) | 2023.11.24 |
| [한글2022] 오른쪽 shift+space bar 멈춤 현상 해결 방법 (0) | 2023.04.26 |
| [윈도우11] 캡처도구 오류시 해결 방법 (1) | 2021.11.05 |



